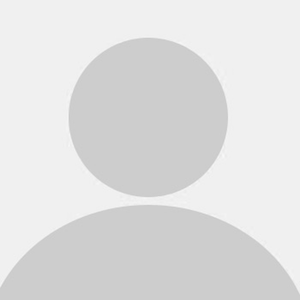Terminal cheatsheet
Learn some important UNIX commands
Basic UNIX Terminal Guide
pwd (Print Working Directory)
Description
Prints path of current directory. (Think: what is the address of the folder I’m viewing?)
Example
pwd
ls (List)
Description
Prints contents of current directory. (What stuff is in the current folder?)
Tags
-
-a= all files (include hidden files) -
-l= detailed list
Arguments
Path to the folder you want to see the contents of (Leave blank to see current folder contents)
Example
ls -al
cd (Change Directory)
Description
Move to the specified path. (I want to go somewhere, and I need to tell the terminal where.
Arguments
Exact path of the folder you want to move to, or just a subdirectory
Syntax
cd Directory
Example
cd ~/Documents
rm (Remove)
Description
Permanently deletes a file or folder (No trash/recycling bin!)
Tags
-
-r- Delete a folder and its contents -
-f- Stop confirmation prompt for write-protected files
Arguments
Path to the folder/file you want to delete
Syntax
rm [TAGS] Path
Example
rm -rf ~/Documents/Junk
mv (Move)
Description
Move an existing file somewhere else. It can also be used to rename files.
Arguments
-
The file you want to move
-
The destination
Example
mv ~/Documents/source/file.txt ~/Documents/destination/file.txt
mv ~/old_name.txt ~/new_name.txt
cp (Copy)
Description
Copy files or folders to a new location
Syntax
cp Source Destination
cp File-1 File-2 File-3 ... Destination
Example
cp ~/Documents/source/file.txt ~/Documents/destination/file.txt
cp ~/Desktop/Name.java ~/Desktop/Age.java ~/CS180/Homework_1
clear
Description
Clear the Terminal Screen
Example
$ clear
top
Description
See what programs are currently running
Example
top
killall
Description
Kill all programs with the specified program_name
Syntax
killall Program_Name
Example
killall firefox
touch
Description
Creates a new file in the location specified in the argument
Arguments
The files that are to be created
Syntax
touch File-1 File-2 File-3 ...
Example
touch ~/Documents/file1.txt ~/CS193/HW2/file2.txt
Other Contents
Files and Folders with Spaces
If a path includes files or folders with spaces, either use quotations marks (“ “) or a backslash (\) before the space. For example:
~/"My Files"/test.txt
or
~/My\ Files/test.text
Shortcuts
-
~- Home Directory -
.- Current Directory -
..- Parent Directory
Aliases
-
Aliases are set in
~/.bashrc -
Add a line to
~/.bashrcthat looks like:alias <shortcut>=“<command>” -
Save file, tell bash to reload:
$ source ~/.bashrc
Wildcards
Description
Used to include a group of files with smiliar characteristics.
They can be used with nearly any UNIX command.
Example
-
cp ~/Desktop/*.java ~/Documents/Project- This command will copy all
.javafiles found in the Desktop directory into theDocuments/Projectfolder.
- This command will copy all
-
mv ~/Desktop/file* ~/Documents- This command will copy all files that begin with “file” in the name into the
Documentsdirectory.
- This command will copy all files that begin with “file” in the name into the
Vim and Nano Customization
From Lecture 2, you should have learned about how Vim enables commands by typing colon “:” followed by your command. However, there are some commands you don’t want to have to type every time. For example, it’s pretty normal to want line numbers whenever you open a file. But having to type :set number every time you run Vim kinda sucks. How can we avoid this?
Your ~/.vimrc (Vim Run Control) file controls what commands will run every time Vim is invoked. You can customize it to your heart’s content.
You can disable this at any time within a file by typing :set nonumber within Vim, or by deleting it from your ~/.vimrc and then re-opening Vim again.
As you can imagine, there are thousands of commands you can leverage in your ~/.vimrc file. For a great resource on customization, read this article.
A favorite quote from that article that you should definitely adhere to is:
“Don’t put any lines in your vimrc that you don’t understand.”
For those who are using nano, here is an article about nano customization. Similar to Vim, you add your commands in your ~/.nanorc file.
Was this page helpful?